Windows10 HomeでWSL2を構築する
環境(2021/1/14時点)
- PC:Dell XPS 15 9500
- OS :Windows10 Home
- OS ビルド:18363.1256
- Windows PowerShell:5.1.18362.1171
事前確認
仮想化機能の有効になっているかをタスクマネージャーで確認します。
「パフォーマンス」タブから確認が可能です。
起動するショートカットキーは、Ctrl + Shift + Esc です。
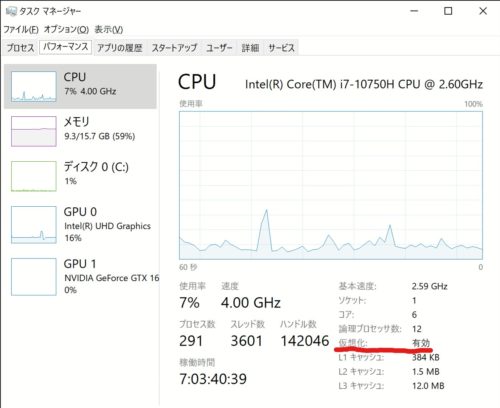
WSL機能の有効化
無効化されている機能を有効化します。
PowerShellを管理者モードで起動して、2つのコマンドを実行します。
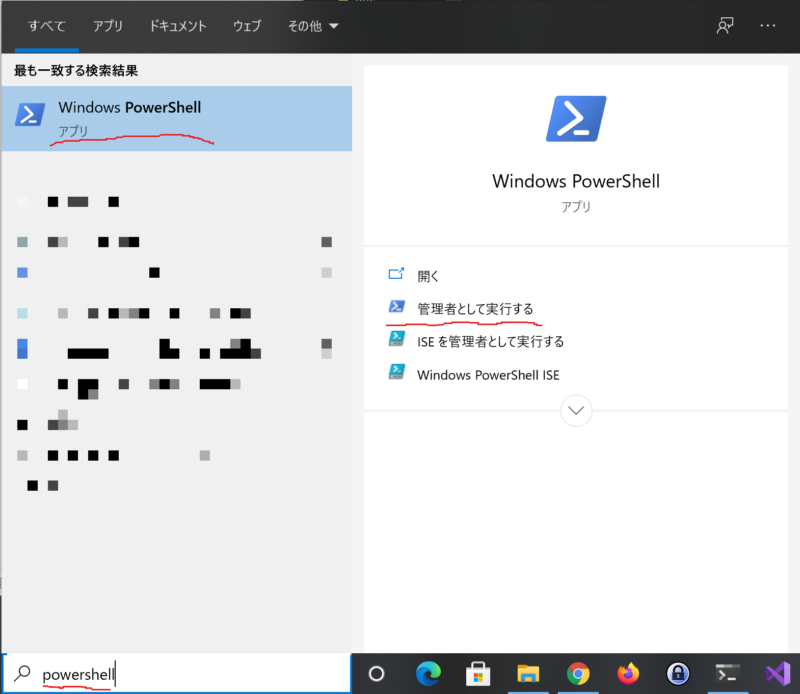
次に、コマンドを実行します。一つ目のコマンドがWSLの有効化で、二つ目のコマンドが仮想マシン機能の有効化です。
dism.exe /online /enable-feature /featurename:Microsoft-Windows-Subsystem-Linux /all /norestart
dism.exe /online /enable-feature /featurename:VirtualMachinePlatform /all /norestart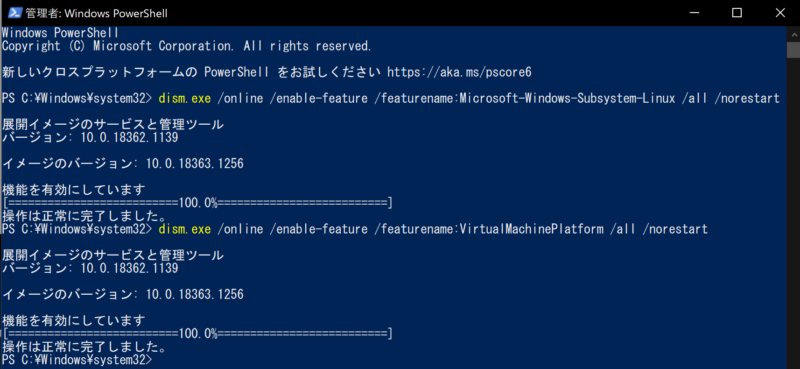
念のため、実行後に、再起動をしておきます。
(次の「Linuxカーネルの更新プログラム」でエラーが出る可能性があるため)
Linuxカーネルの更新プログラムパッケージをインストール
ダウンロードURLは以下です。
Linuxカーネル更新プログラムパッケージをダウンロードします。
ARMマシンを使用している場合は、ARM64 パッケージ。こちらを代わりにダウンロードします。
WSL 2 を既定のバージョンとして設定
WSLのデフォルトバージョン変更をPowerShellからコマンドを実行します。
wsl --set-default-version 2Microsoft Storeからディストリビューションをインストール
Microsoft Storeで検索して、インストールします。
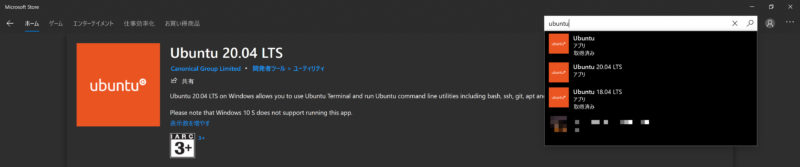
参考サイト

WSL のインストール
コマンド wsl --install を使用して Linux 用 Windows サブシステムをインストールします。 Windows コンピューター上で、好みの Linux ディストリビューションによって実行される Bash ターミナルを使...


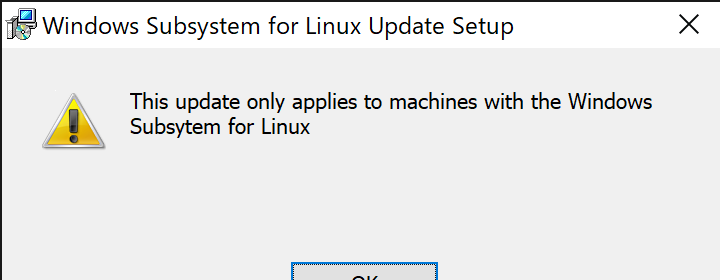
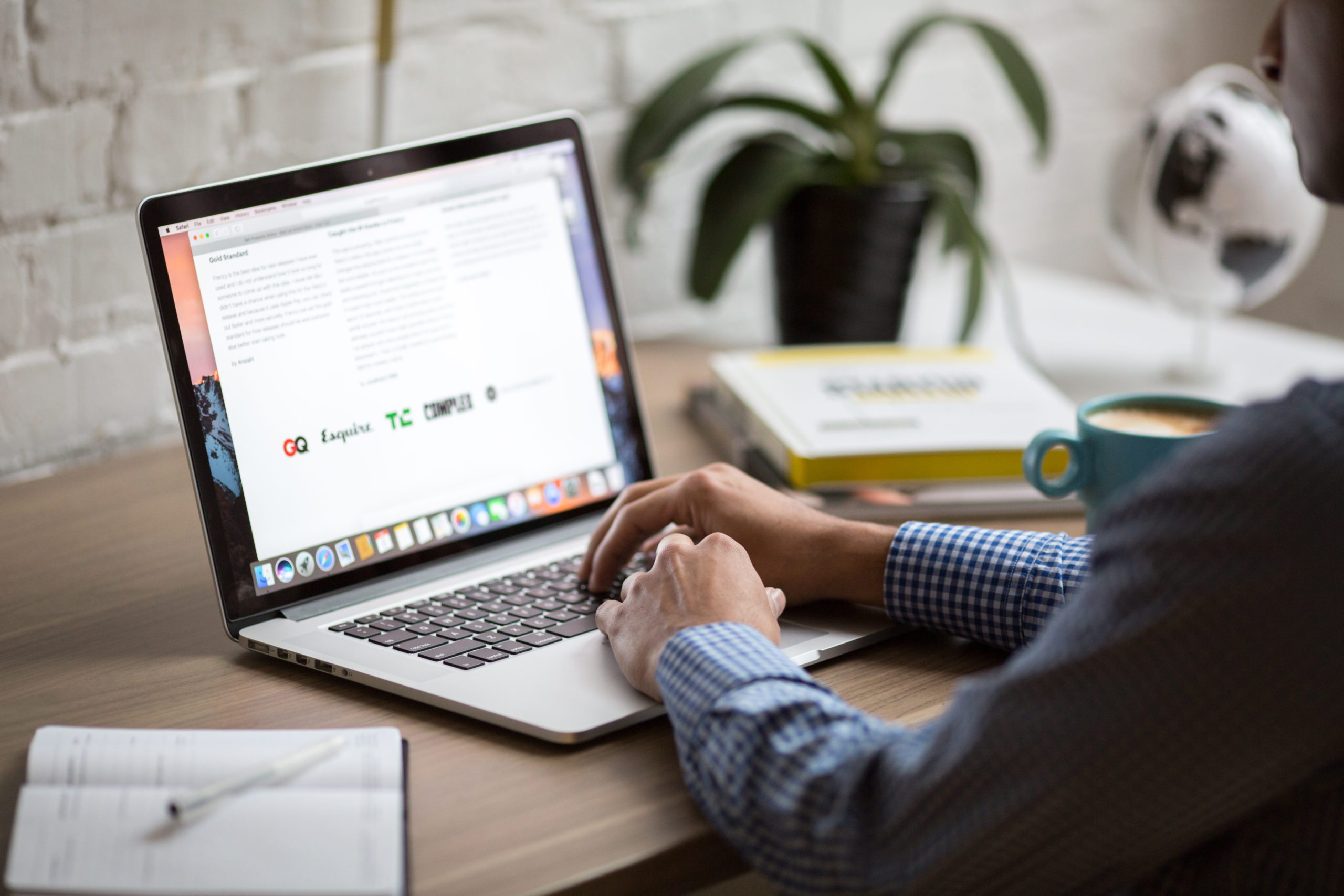

コメント