概要
VSCodeで、JavaとGradleの開発環境を整える手順です。
前提条件
以下は、すでにインストール済みとします。自分の環境では、JDKは、AdoptOpenJDKを使っています。
- Windows 10
- VSCode
- JDK 11以上
- C:\Program Files\AdoptOpenJDK\jdk-11.0.8.10-hotspot
- Gradle
- C:\work\gradle-6.8.3
システム環境変数の設定
VSCodeからGradleのプロジェクト作成はできないので、環境変数に実行ファイルのパスを追加しておきます。
JAVA_HOMEとGRADLE_HOMEとそれぞれの実行ファイルのパスをユーザの環境変数に追加します。
| JAVA_HOME | C:\Program Files\AdoptOpenJDK\jdk-11.0.8.10-hotspot |
| GRADLE_HOME | C:\work\gradle-6.8.3 |
| Path | %JAVA_HOME%\bin |
| Path | %GRADLE_HOME%\bin |
VSCode 拡張機能インストール
Java Extension PackとGradle Extension Packをインストールします。「Java Extension Pack」は、Javaの拡張機能をグループ化して、インストールできる拡張機能です。
VSCodeを起動して、「拡張機能」ボタンから、「Java Extension Pack」して、インストールボタンを押下します。
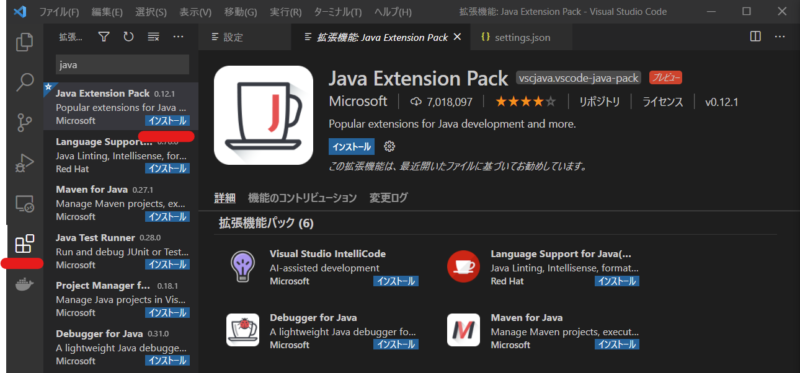
次に、「Gradle Extension Pack」をインストールします。Gradleのキーワード保管や検証、GradleTaskがグラフィカルに選択ができるような拡張機能が入っています。
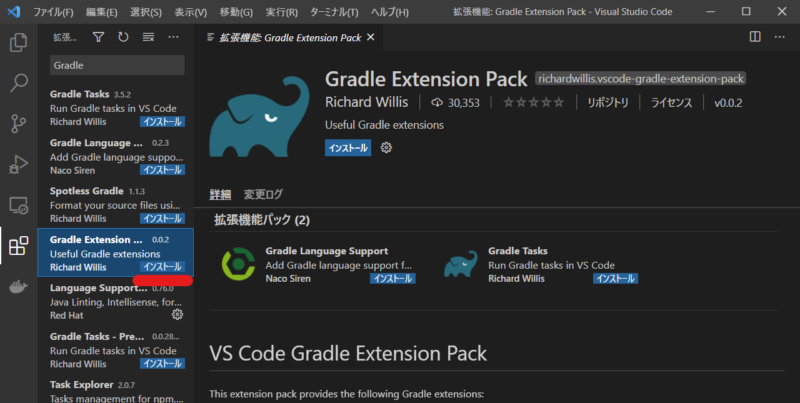
VSCodeの設定
JDKの設定
メニューの「ユーザ設定」>「設定」を選んで、「java.home」で検索してください。「Java: Home」にある「settings.jsonで編集」をクリックすると編集が行えます。
JDKの場所は、各自インストール先になります。json形式なので、「\」(スラッシュ)は、エスケープされて2重になっています。
"java.home" : "C:\\Program Files\\AdoptOpenJDK\\jdk-11.0.8.10-hotspot"以下、メニューから開くまでの操作です。
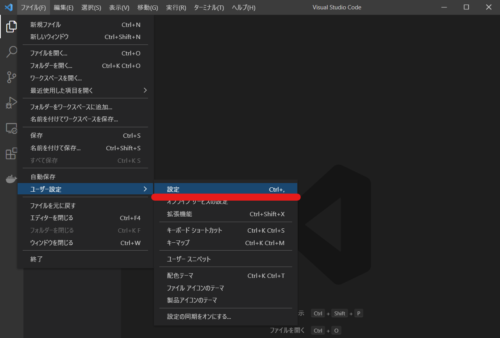
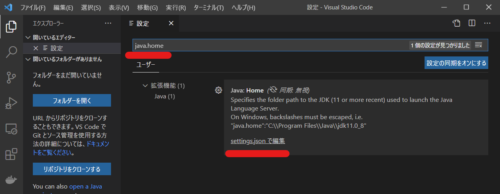
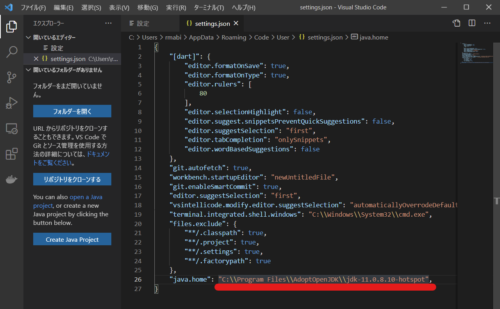
プロジェクトの作成
まずは、Gradleが実行できるかバージョン確認をしてみましょう。
ターミナルを開いて(Ctrl + Shift + `)、Gradleを実行します。
自分の環境だと以下の感じです。
c:\>gradle -version
------------------------------------------------------------
Gradle 6.8.3
------------------------------------------------------------
Build time: 2021-02-22 16:13:28 UTC
Revision: 9e26b4a9ebb910eaa1b8da8ff8575e514bc61c78
Kotlin: 1.4.20
Groovy: 2.5.12
Ant: Apache Ant(TM) version 1.10.9 compiled on September 27 2020
JVM: 11.0.8 (AdoptOpenJDK 11.0.8+10)
OS: Windows 10 10.0 amd64確認ができたら、プロジェクトフォルダ(c:\work\app)を作成して、Gradleを実行します。
「Select build script DSL」と「Select test framework」は、今回はデフォルトを選択しているので、そのまま Enter を2回押下してください。
c:\>mkdir c:\work\app
c:\>cd c:\work\app
c:\work\app>gradle init --type java-application
Select build script DSL:
1: Groovy
2: Kotlin
Enter selection (default: Groovy) [1..2]
Select test framework:
1: JUnit 4
2: TestNG
3: Spock
4: JUnit Jupiter
Enter selection (default: JUnit 4) [1..4]
Project name (default: app):
Source package (default: app):
> Task :init
Get more help with your project: https://docs.gradle.org/6.8.3/samples/sample_building_java_applications.html
BUILD SUCCESSFUL in 13s
2 actionable tasks: 2 executedここまで、実行するとApp.javaが作成されています。
treeコマンドで作成されたファイルが確認取れます。以下は、抜粋したファイルです。
c:\work\app>tree /F
app
│ gradlew.bat
├─app
│ └─src
│ ├─main
│ │ ├─java
│ │ │ └─app
│ │ │ App.javacodeコマンドで、新しいVSCodeを開きます。
以下のコマンドは、カレントディレクトで新しいVSCodeを開きます。
c:\work\app>code .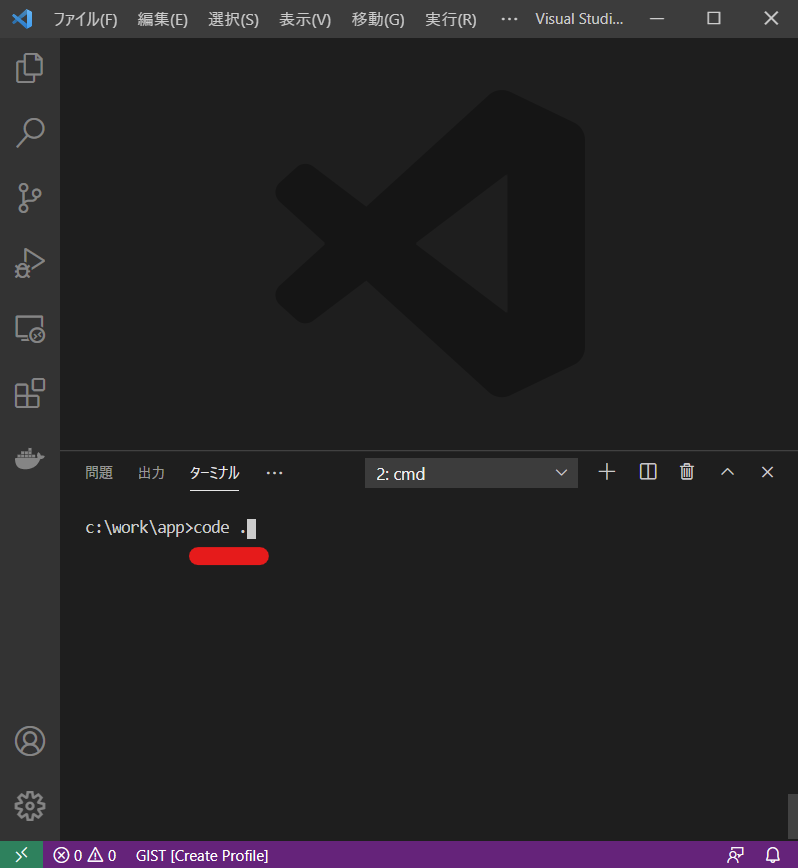
VSCodeで、ビルドおよび実行
JavaプロジェクトをVSCodeで開くと、メッセージがでるので、Yes(もしくはAlways)を選択します。
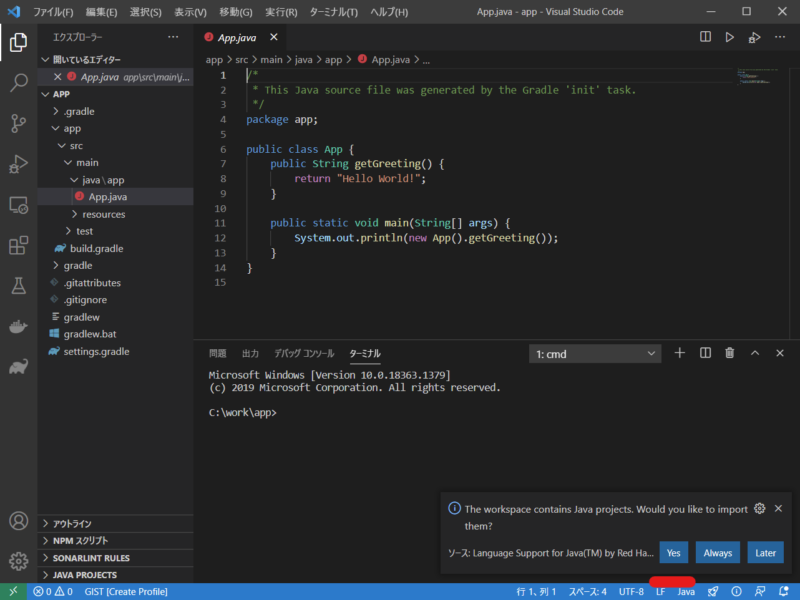
JavaとGradleプロジェクトの更新が終わると、問題タブにメッセージがいったん無視してください。
Sonarlint拡張機能が、ソースコードの検証をしているだけなので、実行は可能です。ルールの無効化は、別途、下に記載してあります。
あとは、実行とデバックやGradleからプログラム実行やGradleTaskの実行ができます。
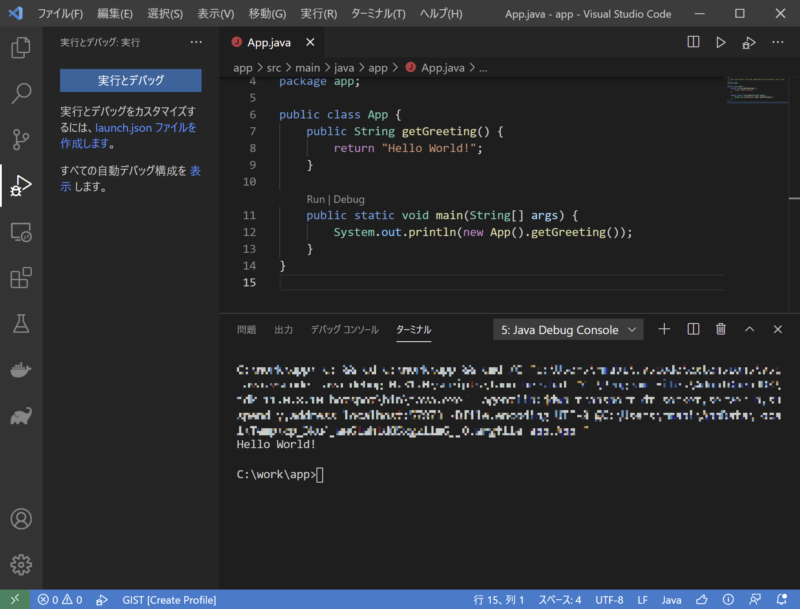
実行とデバッグ 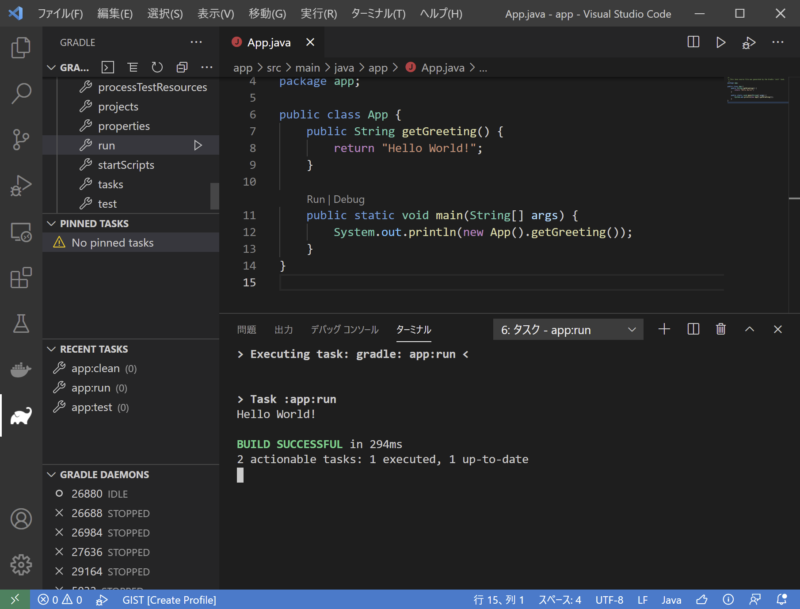
Gradle Task
その他:Sonarlintのルール無効化
ルールが合わない場合は、ルールを無効化できます。
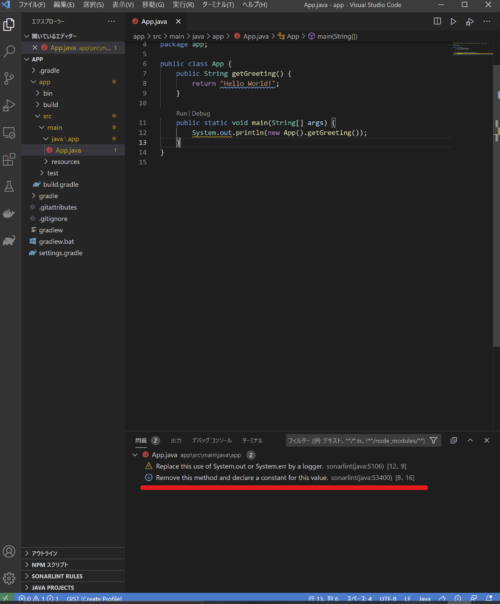
設定を開いて、「sonarlint.rules」で検索して、settings.jsonに無効の設定を行います。メッセージの後ろにある「java:S106」「java:S3400」がキーになっているので、それを無効化します。
"sonarlint.rules": {
"java:S106": {
"level": "off",
},
"java:S3400": {
"lavel": "off"
}
},その他:Gradleの設定
Gradle Wrapperがないプロジェクトやバージョンを変更したい場合などは、別途Gradleの設定を行います。GRADLE_USER_HOMEに対する設定やバージョン指定などもあります。
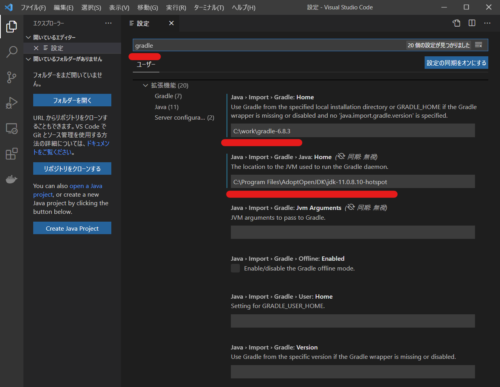
まとめ
Gradleの拡張機能でできることは、少ないですが、コマンドパレットからも実行できるなど多少なりとも時間短縮はできそうです。ただ、全体的に、IDEほど使い勝手はよくないので、コードを気軽に書きたい場合には役立つと思います。


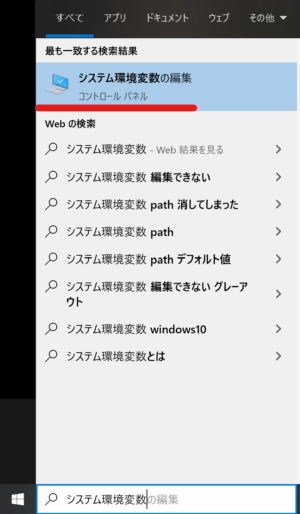
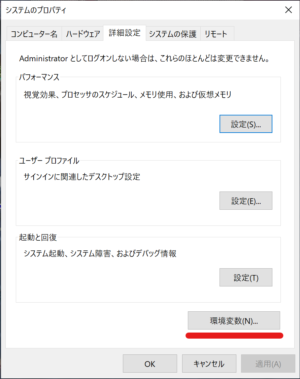
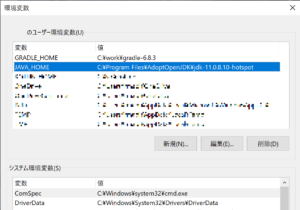


コメント