概要
WSL上にLinuxのGUI環境を構築したくて、試しながら何度か作り直している。まだ、問題があるが、いったん備忘録として、構築方法を残しておく。今回は、Ubuntu22.04としてます。
環境
- Windows11 Home 22H2
- WSL + WSLg
- Ubuntu 22.04.1
ディストリビューションのインストール
コマンドプロンプトでUbuntu22.04をインストールします。
Microsoft Storeからでも問題ないです。
wsl --install Ubuntuインストールが開始されると別Windowが表示され、ユーザー名とパスワードの入力を促されます。
Enter new UNIX username:
New password:
Retype new password:日本語環境構築
まずは、タイムゾーンとロケールを設定します。エラー対策のために時刻合わせを初めに行っています。
sudo hwclock --hctosys # 時刻合わせ(apt updateエラー対策)
sudo apt update && sudo apt upgrade -y
sudo ln -sf /usr/share/zoneinfo/Asia/Tokyo /etc/localtime
sudo apt install -y language-pack-ja
sudo update-locale LANG=ja_JP.UTF8
source /etc/default/localeインプットメソッドの設定
日本語入力用にフォントとfcitx, mozcをインストール・設定します。
sudo apt install -y fonts-noto-cjk fonts-noto-cjk-extra #日本語フォント
sudo apt install -y fcitx-mozc dbus-x11
sudo sh -c "dbus-uuidgen > /var/lib/dbus/machine-id"
cat << EOS >> ~/.profile
export GTK_IM_MODULE=fcitx
export QT_IM_MODULE=fcitx
export XMODIFIERS=@im=fcitx
export DefaultIMModule=fcitx
if [ $SHLVL = 1 ] ; then
(fcitx-autostart > /dev/null 2>&1 &)
xset -r 49 > /dev/null 2>&1
fi
EOSgeditのインストール
GUIでの確認用にgeditをインストールします。
そのままだと営業メニューになるので、日本語メニュー用に「language-pack-gnome-ja」もインストールします。
sudo apt install -y gedit language-pack-gnome-ja
gedit # geditの起動正しく表示されれば、以下のようになります。デフォルトで「半角/全角」ボダンで英字/日本語の切り替えができます。
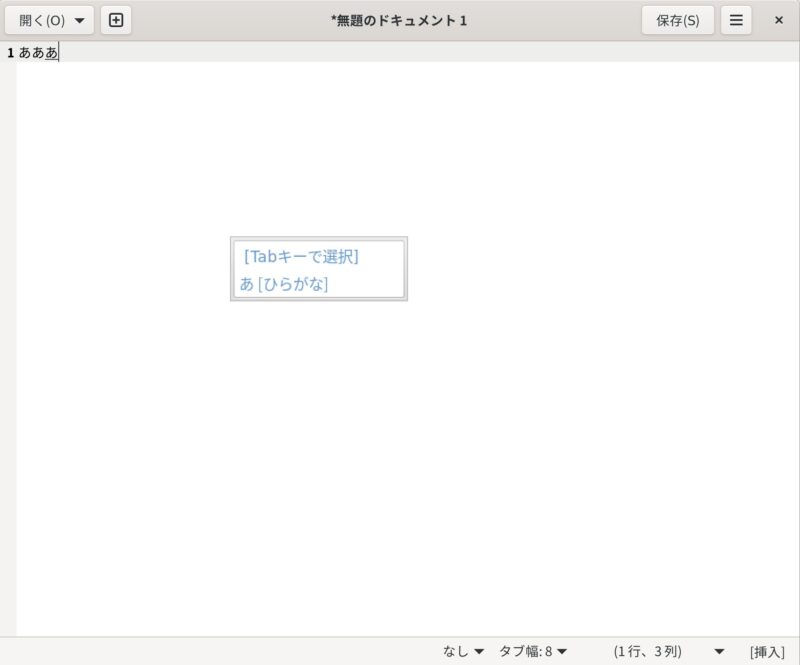
gnome-extensionや環境変数など試したんですが、うまくいきませんでした。
日本語入力は問題なく動作しています。



コメント